18. How do pupils use the shop?
Step
1: When a pupil logs in they will now see an
updated ‘Rewards’ section on their account. This will show them how many coins
they have earned by answering questions correctly, whether it be through tasks
or practice.
Step
2: Click on the ‘Shop’ tab.
Step
3: Here pupils can use the coins they’ve earned to
purchase different icons, borders, and backgrounds. This allows pupils to
personalise their accounts.
Step
4: Pupils can check how many coins they have collected
by clicking the ‘Rewards’ tab on the left-hand side of the screen.
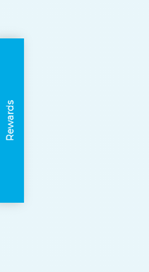
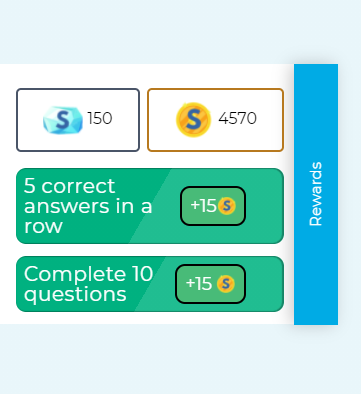
Related Articles
8. How can I assign pupils to a class?
Step 1: From the SATs companion dashboard, click the 'users' menu. Step 2: Next, click the 'Pupil' menu. Step 3: This will bring up a list of your pupils' names. From here you can edit the class they are assigned to by clicking the edit button ...20. How can I reactivate my deleted pupils?
Please note: You can only reactivate deleted pupils if hold an SLT account. At some point, we all delete something we wish we hadn't. But don't worry, on the Sats Companion platform, if you accidentally delete a pupil, you are able to reactivate ...15. How can I see when my pupils last logged in?
Step 1: Click on 'Reports, then 'Home Usage Report'. For information on how to use a Home Usage Report, please click here. Step 2: This will bring up a table that will show you the last login of each of your pupils.8. How do I use and set a task to a group?
Groups are useful when you would like to issue different work to different pupils. For example, within a class, you may have pupils who are exceeding expectations or those who need a little more support. Putting these pupils into groups allows you to ...2. How do I use Go Live?
Please Note: This feature is only available for Platinum subscription holders. To find out what Go Live is, please click here. Step 1: To set a Go Live task, click on 'Tasks' then 'Set Formative'. Step 2: Select 'Go Live' and go through setting ...